If you've forgotten login password to your system and are unable to login then you are at right place.....read on....
Windows provides a login facility to user accounts on a system.A user who has an account on the system can authenticate himself by a Username and Password.
There is a solution in Windows XP,we can boot into Safe Mode and simply login using an Administrator account (which is not visible in the normal startup of the system) and change password of any user on that system.
The solution wouldn't work if one has password protected that administrator account and has forgotten its password also.
This Safe Mode method doesn't work in Vista or 7.
The Hard Way is to format your system,which may result in loss of important data.
There are softwares on internet like the Ophcrack which can recover the lost password.But the problem is that it is quite bulky in size (500MB).So why not remove the password instead using a method involving approx 3MB download only.
This method could be used from a Bootable CD or a Pen Drive too.
Note : The system must support USB booting for this method to work from a Pen Drive.
REQUIREMENTS
# If you are using Pen Drive then :
# If you are using CD then:
Download the Image File from above and simply burn/write it to a blank CD-ROM.Your Bootable CD is ready.
2)) WORKING WITH BOOTABLE DEVICE
1. Insert the Bootable CD/Pen Drive and restart your system.The system will automatically boot from your bootable and follwing screen will appear.Just press ENTER here and wait for some time until the screen freezes completely(you need to be patient here).
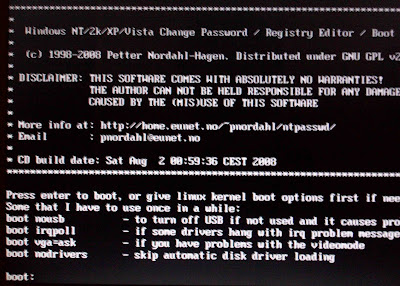
2. After a while the screen looks like below.In the red box are the partitions of your hard disk.It has automatically selected the system partition in which windows is installed.Now press ENTER.
3. NOW,
# If the computer was shut down properly,then it's fine and the screen looks as below,asking you the Path and Registry Files,just press ENTER here (to choose the default Path) and proceed to next step.
4. It will show various options as below
The option "1" for password reset is by default selected and just press ENTER.
5. Upon doing so the system will show further options as below
Here the option "1" for clearing the password is not selected by default,so type "1"(without quotes,of course) and press ENTER.
8. The Password has been cleared now (1st red box).
Enter "!" and press ENTER (2nd red box).
The system will now give you back the same options as in Step 6 (where 1 was by default selected and you pressed ENTER).Now enter the option "q" (to quit) and press ENTER (3rd and 4th boxes).
Now you will be prompted to write back the changes made till now (5th and 6th boxes).Type "y" and press ENTER.
The EDIT is now complete.Type "n" and press ENTER to reject the next prompt (for NEW RUN).
The screen for above should look as below
9. Now the final screen should look as below,with a "#" at the bottom of the screen.
Now Restart the system and remove the CD/Pen Drive.
THE LOGIN PASSWORD's RESET........
NOTE:
1. This method will remove your password not recover.
2. The method works successfully for windows XP,Vista and Windows 7
3. This is for information purposes only.I am not responsible for any damages or illegal acts resulting from this information.
4. The information provided here should be used for legal purposes only.
5. USB Disk method will not work if your motherboard or BIOS does not suport USB booting.
Windows provides a login facility to user accounts on a system.A user who has an account on the system can authenticate himself by a Username and Password.
There is a solution in Windows XP,we can boot into Safe Mode and simply login using an Administrator account (which is not visible in the normal startup of the system) and change password of any user on that system.
The solution wouldn't work if one has password protected that administrator account and has forgotten its password also.
This Safe Mode method doesn't work in Vista or 7.
The Hard Way is to format your system,which may result in loss of important data.
There are softwares on internet like the Ophcrack which can recover the lost password.But the problem is that it is quite bulky in size (500MB).So why not remove the password instead using a method involving approx 3MB download only.
This method could be used from a Bootable CD or a Pen Drive too.
Note : The system must support USB booting for this method to work from a Pen Drive.
REQUIREMENTS
- A blank CD-ROM or Pen Drive.
- UltraISO,a CD/DVD Drive Emulator (Download).
- Offline NT Password and Registry Editor program ISO Image File (Download).
# If you are using Pen Drive then :
- Firstly refer to my post "Setting Up BIOS for Booting from Pen Drive" to enable booting from pen Drive.
- After that Download and Install UltraISO.Then Mount the NT passwd and Registry Editor Image File to the Virtual Drive.A small tutorial to work with UltraISO :
- After installing,go to My Computer.
- There you will find an extra virtual CD-ROM drive.Right click this drive.
- In the subsequent selection menu there will be an option "UltraISO".Choose it.
- Another sub menu will pop out.Choose the option "Mount" here.
- A window will appear where you can browse your cd-image file.
- Browse it and click OK.Your CD-IMAGE FILE is now mounted on to the drive.
- Now copy all the contents of the Image File to the Pen Drive.
- If you are working on Vista or Windows 7 then you will have to skip a file from being copied.
- In XP don't select the first file (probably it has no name) while copying the contents of the Image File.It should then work.
- Run CMD (In Vista/7 "run as administrator").
- Type the Drive Letter of your Pen Drive,say "x:" (excluding quotes) and press ENTER.
- Now type the command "syslinux -ma x:" (excluding quotes) and press ENTER.
- Exit CMD.
Download the Image File from above and simply burn/write it to a blank CD-ROM.Your Bootable CD is ready.
2)) WORKING WITH BOOTABLE DEVICE
1. Insert the Bootable CD/Pen Drive and restart your system.The system will automatically boot from your bootable and follwing screen will appear.Just press ENTER here and wait for some time until the screen freezes completely(you need to be patient here).
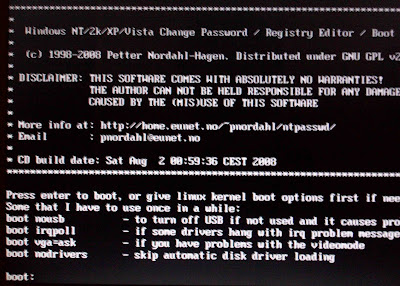
2. After a while the screen looks like below.In the red box are the partitions of your hard disk.It has automatically selected the system partition in which windows is installed.Now press ENTER.
3. NOW,
# If the computer was shut down properly,then it's fine and the screen looks as below,asking you the Path and Registry Files,just press ENTER here (to choose the default Path) and proceed to next step.
# But if the computer was not shut down properly then the it will show a warning as below
Here just type in "y" and press ENTER.Now the system must ask you the PATH and Registry Files same way as in first case.Now you can press ENTER and goto next step.
4. It will show various options as below
The option "1" for password reset is by default selected and just press ENTER.
5. Upon doing so the system will show further options as below
Again the option "1" for Editing User Data and Password is selected by default,just press ENTER.
6. All the user accounts on system with their usernames will be displayed as below
Now Enter the UserName of the account whose password is to be removed (Careful,as it is case sensitive) and press ENTER.
7. It will then show you some options as below
Here the option "1" for clearing the password is not selected by default,so type "1"(without quotes,of course) and press ENTER.
8. The Password has been cleared now (1st red box).
Enter "!" and press ENTER (2nd red box).
The system will now give you back the same options as in Step 6 (where 1 was by default selected and you pressed ENTER).Now enter the option "q" (to quit) and press ENTER (3rd and 4th boxes).
Now you will be prompted to write back the changes made till now (5th and 6th boxes).Type "y" and press ENTER.
The EDIT is now complete.Type "n" and press ENTER to reject the next prompt (for NEW RUN).
The screen for above should look as below
9. Now the final screen should look as below,with a "#" at the bottom of the screen.
Now Restart the system and remove the CD/Pen Drive.
THE LOGIN PASSWORD's RESET........
NOTE:
1. This method will remove your password not recover.
2. The method works successfully for windows XP,Vista and Windows 7
3. This is for information purposes only.I am not responsible for any damages or illegal acts resulting from this information.
4. The information provided here should be used for legal purposes only.
5. USB Disk method will not work if your motherboard or BIOS does not suport USB booting.










No comments:
Post a Comment
Enter your comment...