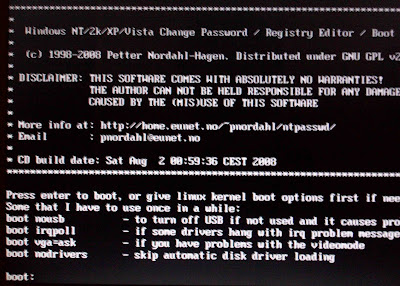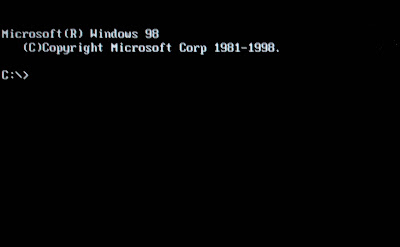WHAT IF YOUR CD-DRIVE FAILS AND UNFORTUNATELY MALICIOUS SOFTWARES AND BAD VIRUSES CEASE YOUR OPERATING SYSTEM ??
You would like to install a fresh copy of windows XP in your system and then clean up your system using a good antivirus.You can use a pen drive to do so.
If your system has crashed and does not start then approach some friend of yours to prepare the Pen Drive.
REQUIREMENTS :
- USB-Boot enabled BIOS.
- A Pen Drive (Atleast 1GB).
- XP Installation Files.
- Some Softwares
- WinSetupFromUSB (Download).
- MBRwiz,To set Pen drive as an Active Partition (Download).
- UltraISO,CD-ROM drive emulator (Download).
NOTE : The XP installation files can be obtained by downloading a cd-image file of XP from internet. Alternatively there are rar or zip files available on internet which have the installation files in compressed form. In latter case the "UltraISO" software is not required.
1) SETTING UP BIOS
Before anything is done,check if your BIOS allows
USB-BOOTING.
Refer to my post "Setting Up BIOS for Booting from Pen Drive or External HDD" to enable booting from Pen Drive.
2) PREPARING PEN DRIVE AND XP SOURCE
The software WinSetupUSB does the main job.But two things should be fulfilled before using WinSetupUSB :
1. XP Installation files Source.
2. A
bootable Pen Drive.
# XP Source : You must install UltraISO.It provides a virtual CD-ROM drive on to which we can mount our XP cd-image file.After installing it :
1. Go to My Computer.
2. There you will find an extra virtual CD-ROM drive.Right click this drive.
3. In the subsequent selection menu there will be an option
"UltraISO".Choose it.
4. Another sub menu will pop out.Choose the option
"Mount" here.
5. A window will appear where you can browse your XP cd-image file.
6. Browse it and click OK.Your CD-IMAGE FILE is now mounted on to the drive.
Instead,if you have the
rar or zip files of XP then there's no need to install UltraISO,you can simply extract the files to a folder and provide it's path as the source path in WinSetupUSB when required.
# Bootable Pen Drive : If you are working on XP to prepare the pen drive then you will need the software
MBRwiz2.0.But if you are working on Vista or Windows 7 then MBRwiz is not required.
If You Are Working On XP :
download the file MBRwiz2.0 and extract to a folder (i extract to the directory d:/temp).
1. Open command prompt(cmd).
2. Use command 'cd' to go to the directory where you extracted MBRwiz2.0 (as shown below,Click the image for zoomed view).Then type the following command "mbrwiz /list" (all commands must be typed without the quotes) as shown in red box and press ENTER.
3. Once you do so,it will dislpay all the storage devices connected to the system and their respective partitions,here "disk 1" is the Pen Drive.By default the active parameter is set to "no" for Disk 1(shown in red box).Now type the command "mbrwiz /disk=1 /active=1" and press ENTER.
Note : the command should be typed as it is,be careful with spaces too.
4. Now it will ask for confirmation.Type
'y' and press enter.Then the screen should look as below
5. Now the Pen Drive is an active partition and can be made bootable.
Note : The Pen Drive is not bootable now,it is an Active Partition.Only an Active Partition can be made bootable.The software WinSetupUSB will itself make it bootable as required.
Also in
step 3 if you type command
"mbrwiz /disk=1 /active=0" then the pen drive will become inactive partition as it was earlier.
For Vista/Windows 7 :
1. Go to start menu type
"cmd",right click it and select
"run as administrator".
2. Type
"diskpart" and press enter.
3. Type
"list disk" and press enter.It will show all the storage devices connected to system.Here
"Disk 1" is the pen drive(if no other pen drive/cd/dvd is jacked in).
4. Type
"select disk 1" and press enter.
5. Type
"list partition" and press enter.It will list the partitions on pen drive,usually there is only one partition as
"partition 1".
6. Type
"select partition 1" and press enter.
7. Now type
"active".This makes the pen drive active partition.To make it inactive simply type
"inactive" instead of
"active".
3) WORKING WITH WINSETUPUSB
Download and Install the software.After installing plug in the pen drive and run the software from shortcut icon on desktop.
1. The pen drive will be automatically selected if properly set as active partition.If not then try
refreshing.If it still does not detect pen drive then repeat above steps properly.If the problem
still persists then your pen drive is not supported by this software version (although it supports a
wide range of pen drives like kingston,san disk,transcend,etc).
Now browse for the XP installation files as shown below
2. Once you have browsed the source path and the status is ready (shown in red box) go for
"HP format tool"
3. Choose
"FAT32" as file system,check the
"quick format" option and click
"start".
4. Choose
"Yes" when warning message pops up.
5. Click
"OK" when format is complete.
6. Now when the status is ready (shown in red box),click
"GO".
7. It will take some time to complete preparing the pen drive.After it completes it will show a
message that computer will boot 3 times.
4) INSTALLING WINDOWS XP
The pendrive is ready now.You can now install XP on your system.
This installation is bit different but not difficult as you will have to press several ENTERs only.
There are three phases in XP installation :
1. Text Mode, where we create and format partition to copy XP installation files.
2. GUI Mode, where actual installation takes place.
3. Desktop Logon.
STEPS :
1. Plug in the pen drive and restart your computer.
2. In the
FIRST BOOT,the screen will look as below
3. Just press ENTER.Now the screen will look as below
4. Again press ENTER,the "First part of windows professional XP setup" will start.At this
you will enter the "Text Mode".Here you can proceed normally as you do while installing
XP from CD-ROM.
5. After formatting and copying files the System will now boot
SECOND time.The same
screen appears as in step 1.
6. Press ENTER.
7. Now the same screen as in step 2 will appear except that the second option
"Second part of XP professional setup + Start windows for first time" is
pre-highlighted.Here press ENTER again.
8. The
GUI Mode will start in normal way as if installing from CD-ROM.
9. After GUI mode the system will boot for
THIRD time.In this boot proceed exactly as from
step 5-7.In shortcut you have to press ENTER two more times.
10. Your XP is now installed